This video show you how to install vmware on window (64 bit and 32 bit) This video show you how to install vmware on window (64 bit and 32 bit). Install Windows 7 on a 170 or 270. VMware Player is the easiest way to run multiple operating systems at the same time on your PC. Microsoft has various virtual machines running either Windows 7, Windows 8.1 or Windows 10 available for free download. These virtual machines, when opened or imported into a compatible virtualization software, can be booted up without any further configuration for instant usage of Windows operating system.
This post is to share the information about how to manually download VMware tools ISO image for various Operating systems based on VMware vSphere versions including the latest version of vSphere such as vSphere 6.5 . VMware tools varies for each and every operating system. When we try to install or Upgrade VMware tools using vSphere client, It will automatically mount the associated VMware tools ISO into virtual CD ROM drive of your virtual machine based on the Guest Operating system of the virtual machine. If in case you face any problem with mounting VMware tools ISO image to the virtual machine using vSphere client, you can manually download VMware tools ISO image from the VMware website and install it manually on the respective guest operating system.
Manually Download VMware Tools ISO Image
vSphere 6.5 Blog posts:
What’s New with VMware vSphere 6.5?
vSphere 6.5 -What’s New with vCenter 6.5?
What’s New with Virtual SAN 6.5? – New Features Overview
vSphere 6.5 -What’s New with vSphere 6.5 HA & DRS
vSphere 6.5 – What’s is in VMware vSphere 6.5 Fault Tolerance?
Download VMware vSphere 6.5 – Get your Copy to Evaluate!!!
vSphere 6.5 – Deploying vCenter appliance 6.5
Deploying vCenter 6.5 External Platform Services Controller
Deploying vCenter Server appliance 6.5 with External PSC
vSphere 6.5 – Configuring vCenter Server 6.5 HA
vSphere 6.5 – vCenter 6.5 Native HA Failover Testing
vSphere 6.5 Configuration Maximums – What’s New?
vSphere 6.5 – How VM’s are Secured using vSphere 6.5 Security Features?
Migrate Windows vCenter Server 6.0 to vCenter Server appliance 6.5
Vmware Workstation Windows 7 64 Bit Iso
vCenter Server Appliance 6.5 Posts
The Ultimate Revelation Of Reset VCSA 6.5 Root Password in 60 seconds
6 Basic Commands to Interact with VCSA 6.5 Embedded VPostgres Database
6 Tips for Configuring Firewall To Manage VCSA 6.5 Postgres Database Remotely You Can Learn From VMwareArena
How to Connect VCSA 6.5 Embedded Postgres Database using pgAdmin (With GUI) -VMware Unsupported
WinSCP Connection to VCSA failed – “Received too large SFTP packet”
How to Backup vCenter Appliance 6.5 Embedded Postgres Database
How to Monitor vCenter Server Appliance 6.5 performance using vimtop
Become an Expert on vCenter Server appliance Log File Location in 120 seconds
How to Backup And Restore VCSA 6.5 – The Ultimate Cheatsheet
How to Join VCSA 6.5 to Active Directory Domain from Web Client
How to Configure Active Directory Authentication for vCenter Server 6.5
Windows 7 64 Bit Iso For Vmware Download
The amount of usage that an average operating system is used for is literally high and that means that we are on a constant verge of updating ourselves to meet the demands of the growing techno world. There are a lot of operating systems available but only a handful of people can actually access those operating systems. This is mainly because of one reason; they do not have suitable hardware to support such an operating system. With a growing trend of many operating systems released into the market, the amount of hardware is significantly less.
That is where the concept of virtual machine steps in. You can actually download the ISO image of any operating system that you would want to operate and based upon your interests, you can actually customize the virtual machine according to your needs. There is a lot of several software out there, that are working on the same niche and the much-sophisticated one is definitely Virtual Box.
Visit For: Login Credentials of Windows 10 VM Image.
License
90-Days Evaluation
File Size
6.7GB
Version
2019
Developer
Microsoft
Overview
Virtual box is one of the most relied upon the virtual machines in the market that has a lot of people actually using it on a daily basis. If you are a Linux OS based user and you are not able to use windows OS-based utilities in your system, the best way is to download a virtual box install Windows 10 ISO image onto the machine and get the operations of the operating system.
There are a lot of features that Windows 10 is famous for and here are some of the convincing reasons why you must download Windows 10 on a Virtual machine-like virtual box.
- Improved Graphical user interface
- Much improved aesthetic textures
- Greatly stable operational capabilities
- Cloud enhanced support
- Continuous updates to keep the operation on track
- Glorious response to keeping heavy software stable
- Impeccable performance-based with games
- More added security features
- Support for extra plugins
- The best operating system for documenting
The above are just the top reasons why you must actually download and run the ISO file onto the virtual machine. The demand for genuine versions of Windows 10 is at the prime and with many pirated editions making an illegal entry into the market it is definitely a problem that needs to be addressed.
The reason why most of them rely upon the pirated edition of the operating system is to just test the compatibility of the operating system with their hardware. Do the same the legal way using the virtual machine concept.
How To install and download windows 10 onto your virtual machine
- You will have to download the virtual machine preferably virtual box onto your system. Make sure that you will have to download the latest version of the virtual machine so that you don’t land up in any trouble. There are a lot of fake versions out there of the virtual box, make sure to download the same from the ISO river page.
- Once you have downloaded and installed the new version of a virtual box, you must now create a new virtual machine on a virtual box. The same can be created by opening the virtual machine and clicking on ctrl+N to open the new virtual machine.
- Just type in Windows 10 and the system will automatically download and determine all the pre-requisites for running such an operating system.
- Determine the size of the RAM that the operating system will run on. The minimum recommendation is around 3GB.
- Select the virtual hard disk option and select the same and run the system. To do the same you will have to click on create.
- Choose the type of hard disk to be VDI and select dynamically allotted to allow the memory to the operating system.
- Once you are done with that you will have to specify the separations and partitions in the operating system HDD and ensure to save all of them and load the same to the original HDD of the system where you are planning to run the operating system on.
- Once you are done with the installation and booting process, you can configure the system according to your preferences and get the job done and finish the process.
- You are all set to run the Windows 10 operating system on Virtual Box
There are a lot of advantages that you are allotted with while downloading and installing the windows 10 operating system on the virtual machine like virtual box and the best and the top one is definitely constant up-gradation and adaptability.
Download Windows 10 ISO
You can download the Windows 10 ISO by accessing the link below. Also, make sure that you have enough back up before you proceed with the same. There are a lot of duplicate Iso images on the market and it is best to download the same from a trusted source.
Download Windows 10 ISO for VirtualBox / VMware - ISORIVER
That is where the concept of virtual machine steps in. You can actually download the ISO image of any operating system that you would want to operate and based upon your interests, you can actually customize the virtual machine according to your needs.
Price Currency: USD
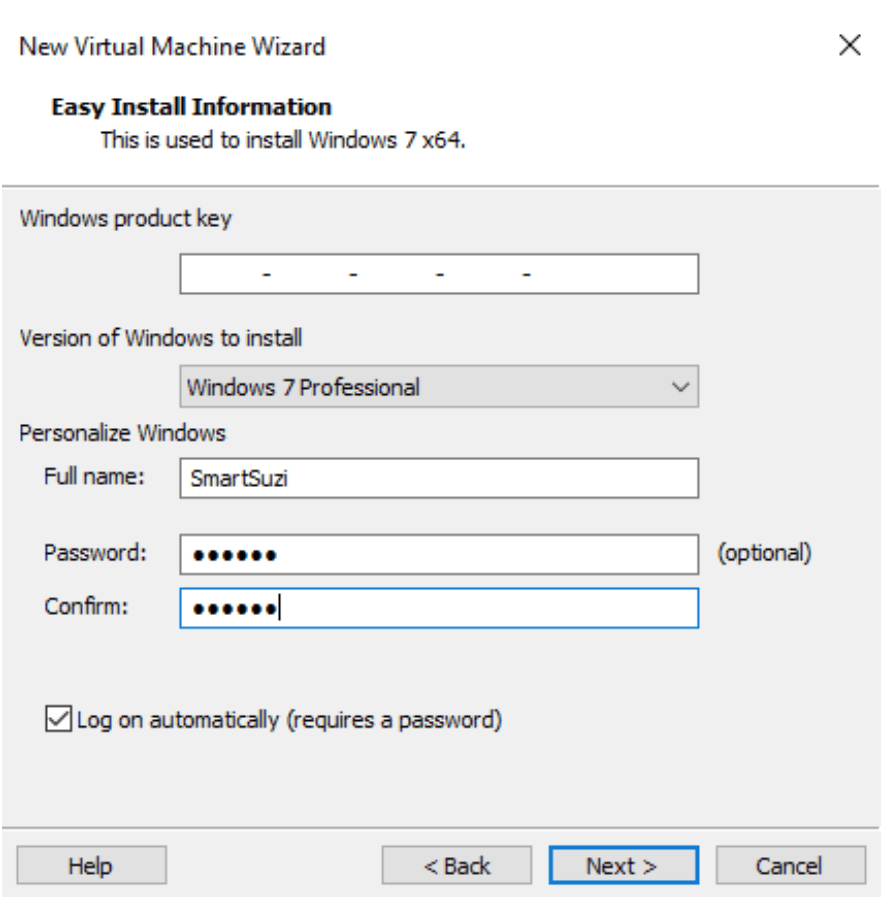
Operating System: Windows 10
Application Category: OS